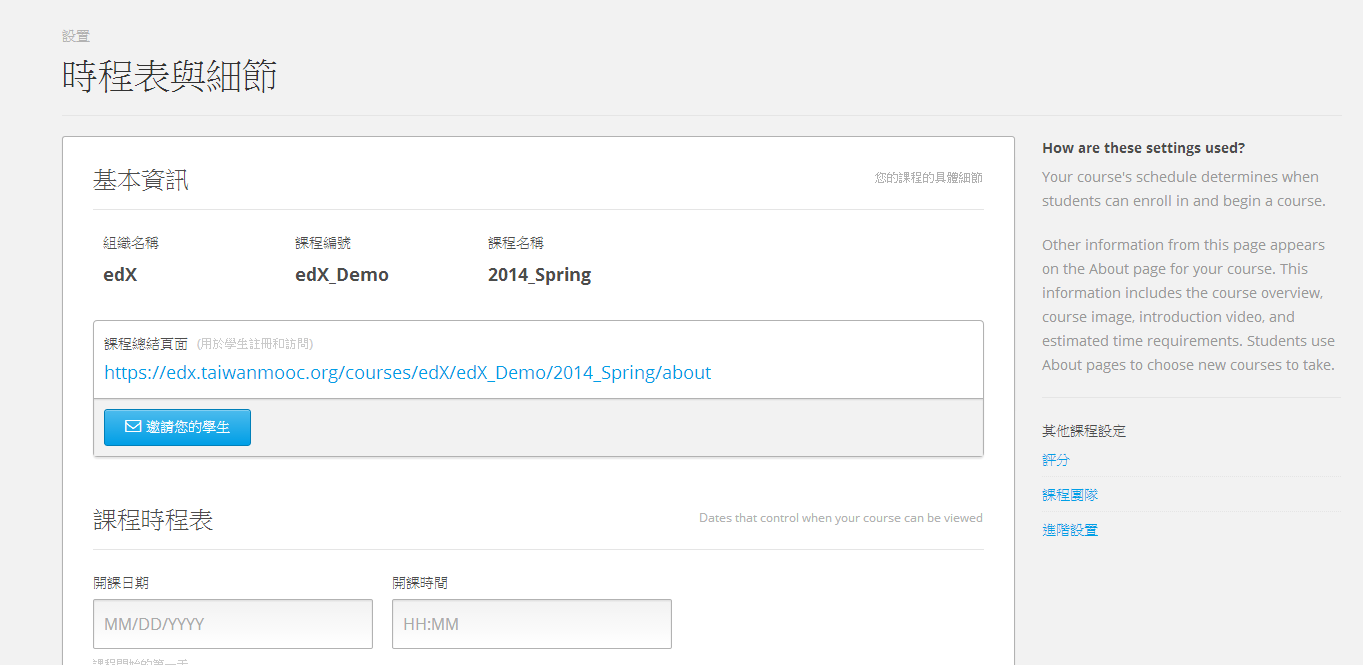建立課程設定¶
新增合作者¶
Studio 支援針對單一課程的基本合作編輯,使用者必須在 studio.edge.edx.org (或是其他相對應的 Studio 系統)上註冊,並且已透過個人信箱收到的啟動郵件啟動他們的帳號。 如果找不到指定的使用者,您會收到通知。
在您新增一個新的使用者之前,請考慮以下幾點:
· 邀請的使用者有完整的權限可以修改您的課程,包括刪除任何人創建的課程內容。
· 邀請的使用者目前不能在課堂上授予新權限。
- · 編輯上的衝突 (例如:兩個人同時編輯同一個頁面) 目前沒辦法避免。
- 因此,課程的狀態可能會在頁面重新整理之後改變 (被其他使用者修改過)。
要給予其他使用者權限以修改您的課程:
- 在導覽列上,點擊 設置 ,之後點擊 課程團隊 。
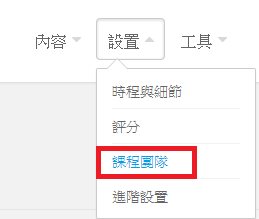
- 點擊 新增團隊成員 。

- 在 email 欄位,填入使用者的郵件地址,之後點擊 Add User 。
手動設定課程策略¶
您可以在 進階設置 頁面手動設定課程策略 (或是參數)。 這些進階的設定選項是透過 JSON 的鍵值和值所決定。
您最好在完全了解設定的後果的狀況下再進行設定,任何設定造成的後果都可能導致您的課程發生重大的問題。
edX 的專案管理員可以幫助您學習有關如何應用這些設定。
- 在導覽列上,點擊 設置 ,之後點擊 進階設置 。
- 點擊 新增手動策略 .
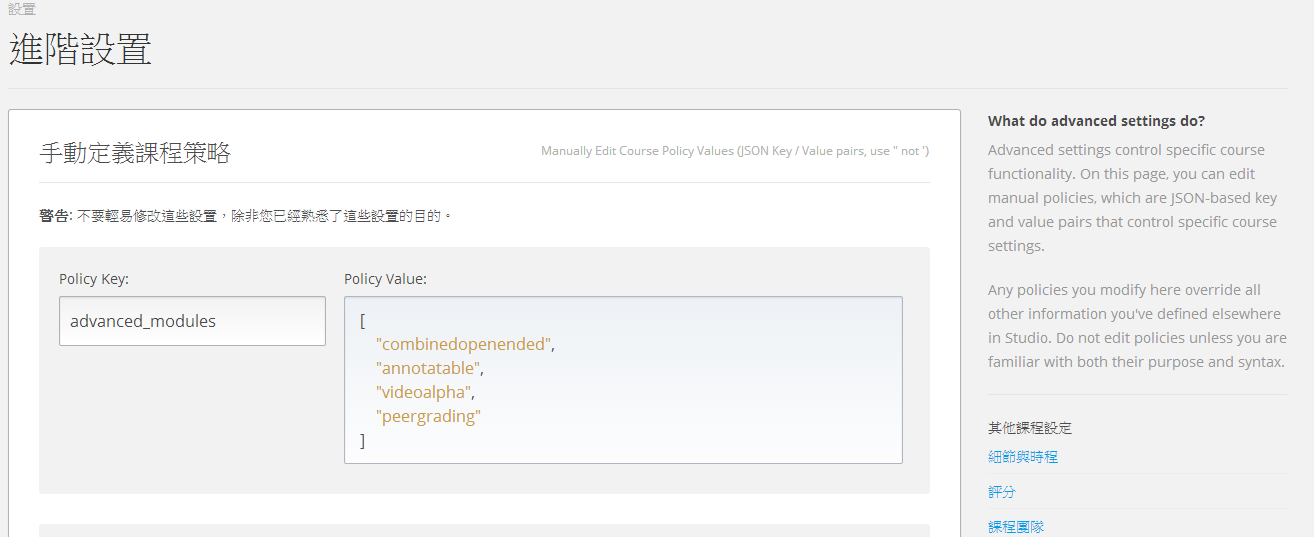
- 在 策略鍵值 欄位,輸入這個策略的鍵值。
- 在 策略值 欄位,輸入這個策略的值。
關於頁面資訊的新增¶
您可以使用 課程設置 功能表新增一個時程表、一個敘述以及其他資訊至您的課程中。
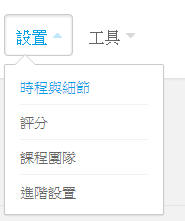
時程表與課程介紹¶
- 在這個頁面的上方,您會發現有個區塊記載著關於您課程的 基本資訊 ,您可以在此找到您課程的詳細資訊以及可用來邀請學生參加課程的網址。
- 在 課程時程表 區塊,輸入您想要的開課日期於 開課日期 欄位,之後輸入您想要的開課時間在 開課時間 欄位。
註解
開課時間在這畫面將會反映在您的瀏覽器中的當前時區,這取決於您的地理位置。 開課時間在 Edge 上以 UTC 表示。
- 在 課程時程表 區塊,輸入您想要的課程結束日期在 課程結束日期 欄位中,之後輸入您想要的課程結束時間在 課程結束時間 欄位。
新增註冊資訊¶
- 在導覽列上,點擊 設置 ,之後點擊 時程表與課程介紹 。
- 在 課程時程表 區塊,輸入您想要開始招生的日期在 註冊開始日期 欄位,之後輸入您想要開始招生的時間在 註冊開始時間 欄位。
- 在 課程時程表 區塊,輸入您想要結束招生的日期在 註冊結束日期 欄位,之後輸入您想要結束招生的時間在 註冊結束時間 欄位。
註解
招生日期在這畫面將會反映在您的瀏覽器中的當前時區,這取決於您的地理位置。 註冊時間在 Edge 上以 UTC 表示。
新增課程內容¶
- 在導覽列上,點擊 設置 ,之後點擊 時程表與課程介紹 。
- 向下滾動到 介紹您的課程 區塊,之後找到 課程概述 欄位。
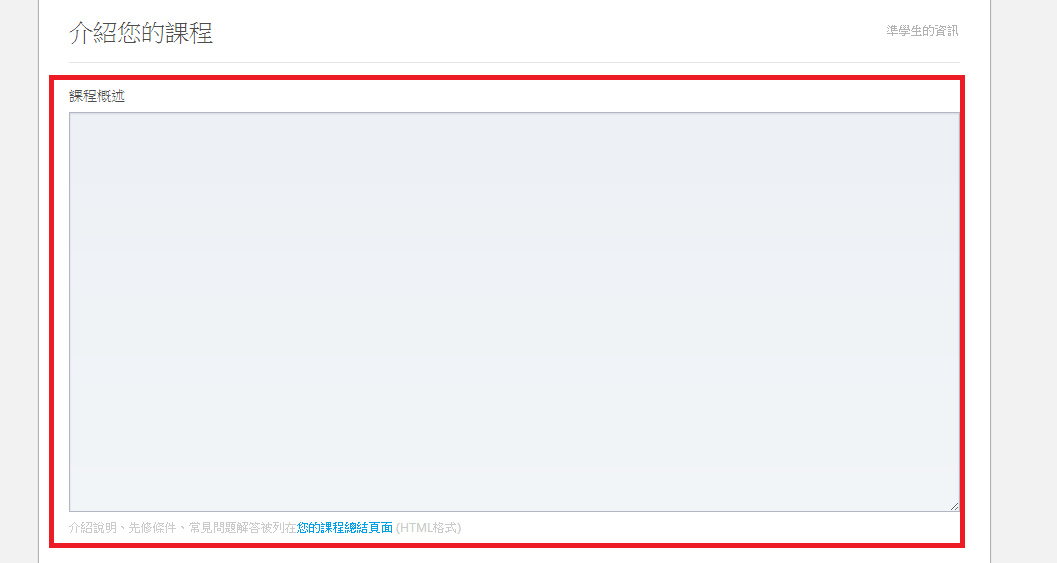
- 在 課程概述 欄位,輸入您的課程描述。
這個欄位內容是 HTML 格式。對於 template 可以使用包括 placeholders,請看 附錄 A: 課程概要範本.
如果您的課程有先決條件 (例如學生需要俱備哪些背景知識),您可以把資訊放在課程概述。
註解
系統沒有單獨儲存的按鈕,Studio 會自動儲存您的所有變更。
接下來的是 課程概述 欄位的範例內容:
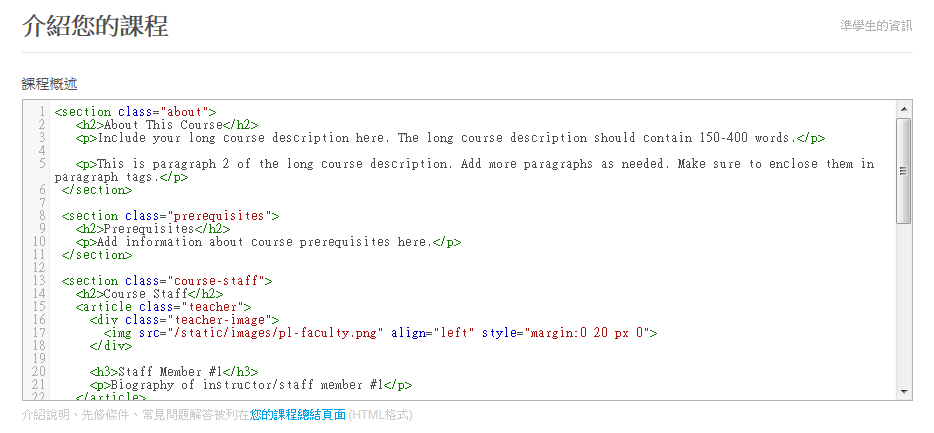
新增照片敘述¶
- 選擇一個高解析度的圖片,寬度最小為660 pixels、高度最小為240 pixels。
- 改變相片中您想要使用的檔案名稱 images_course_image.jpg 。
- 上傳檔案到 檔案上傳 頁面。
這張照片被命名為 images_course_image.jpg 自動出現在課程的 關於 頁面上。
加入一個課程介紹影片¶
您可以創建一個課程簡介影片,將會出現在您課程 關於 頁面上。
- 上傳您想要的的影片到 YouTube 上。 您會需要顯示在 watch?v= 與 &feature 中間的影片編號,約略於下圖綠色方塊的位置。
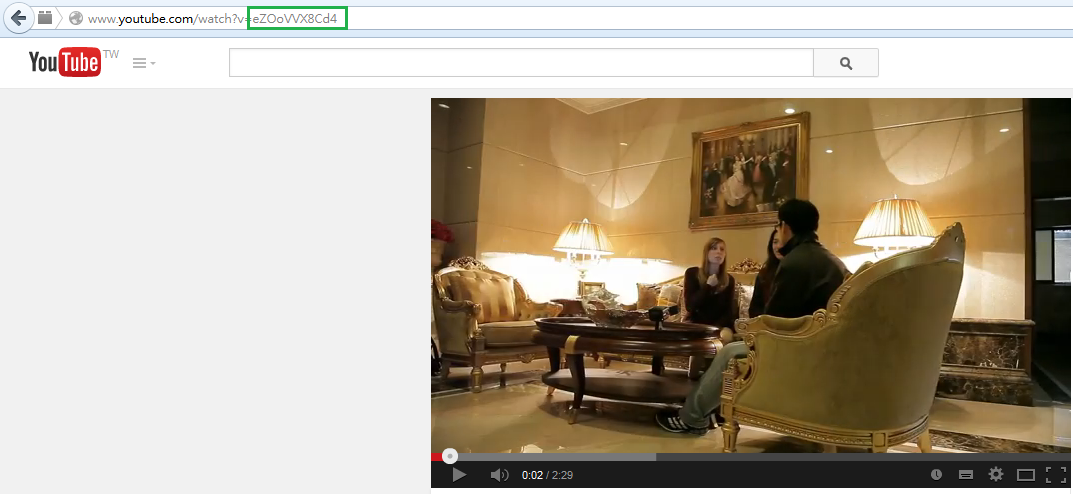
- 在導覽列上,點擊 設置 ,之後點擊 時程表與課程介紹 。
- 向下滾動到 介紹您的課程 區塊,之後找到 課程簡介影片 欄位。 如果您還未新增影片,您會在 編號 欄位上看到空白資訊。
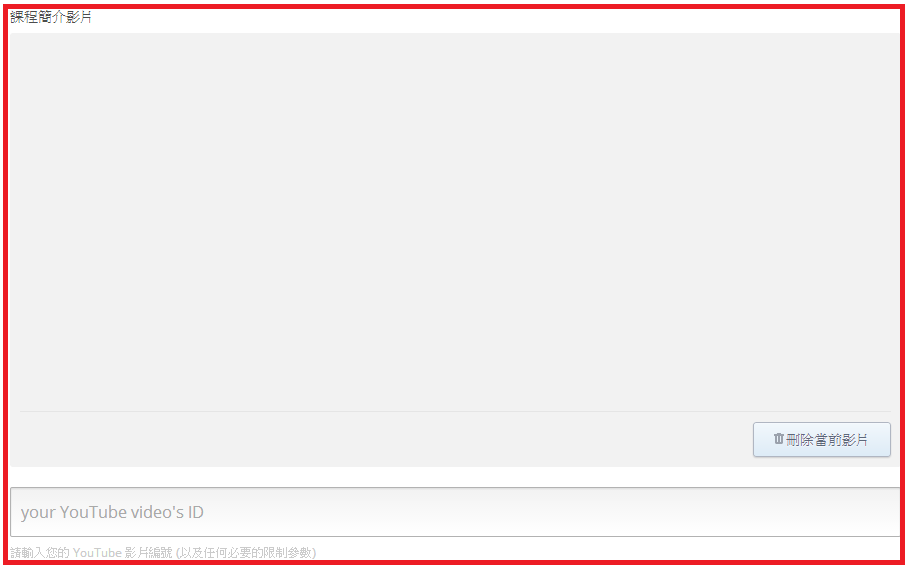
- 在 your YouTube video’s ID 欄位,輸入您的影片編號。 當您新增編號後,影片會自動出現在 your YouTube video’s ID 欄位之上。
註解
系統沒有單獨儲存的按鈕,Studio 會自動儲存您的所有變更。
舉例來說,您的課程簡介影片出現如下。
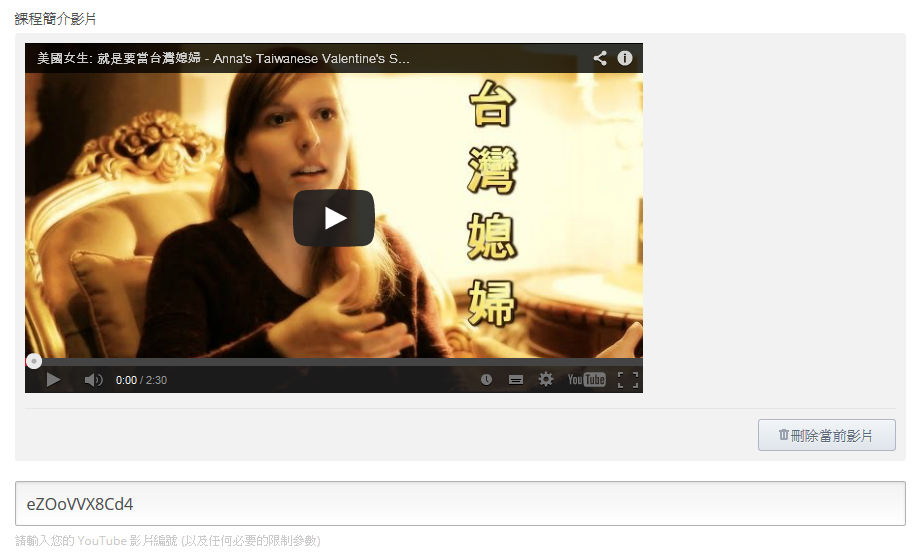
新增每週要求時間資訊¶
- 在導覽列上,點擊 設置 ,之後點擊 時程表與課程介紹 。
- 往下捲動到 課程要求 區塊。
- 在 每週應投入時間 欄位,以小時為單位輸入您期望學生每週在這堂課投入的時間。