查看課程內容¶
當您在 Studio 上創建課程時,您可以控制何時讓學生看到您課程的內容。 這代表您可以繼續建立一個課程,一直到您改變課程能見度之前,學生都不能看到您所更動的內容。 您可以設定釋出日期來決定何時把內容釋出到網路上。您也可以特別指定一個單元的公開或者私人。 預設情況下,所有的內容都為私人。
當您遇到以下三種條件之前,您在 edX 或 Edge 上的內容不會被學生看到:
- 課程開課日期已過。
- 已經包含內容的章節和小節釋出日期已過。
- 「章節」和「小節」 是您用來組織您的課程用的。 例如,章節相當於您課程的每週的進度,而小節相當於您課程的每個主題。
- 不論是章節的標題或是它的內容,直到釋出日期之前都不會被看見。 如果這個章節的釋出日期已經過了,而小節的釋出日期還沒過,那學生只可以在左側的導覽面板看到章節標題,但是看不到小節的標題或是內容。
- 小節預設繼承了所屬章節的釋出日期,但是您可以在頂層的章節已經釋出之後,更改底下各個小節的釋出日期,
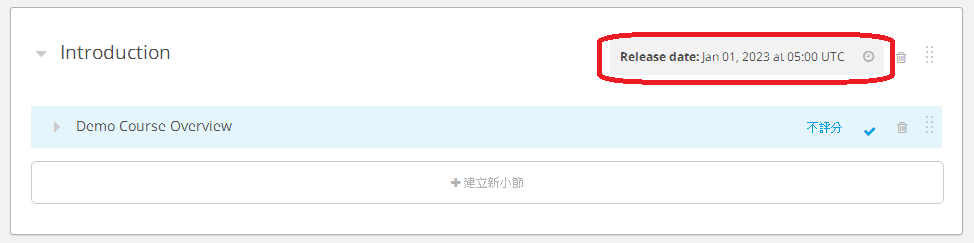
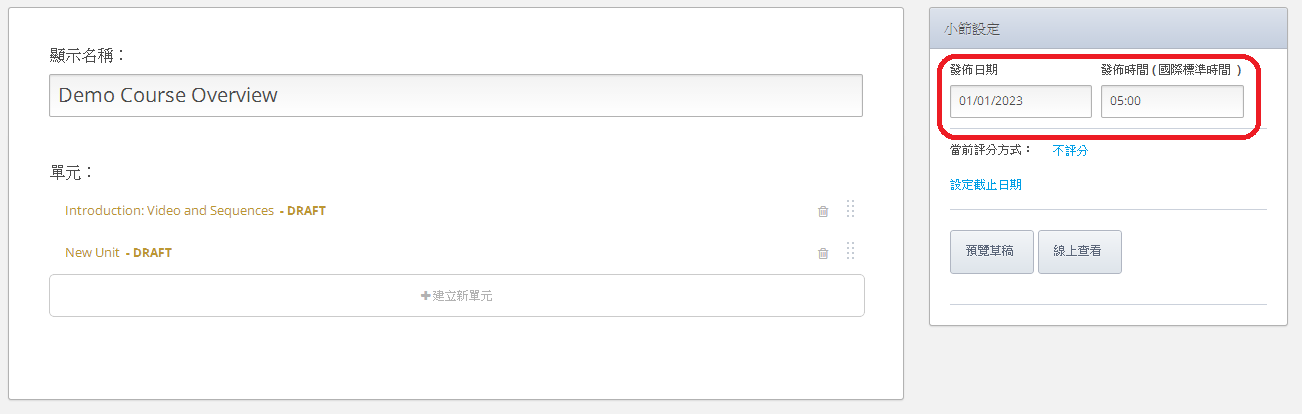
- 您可以設定這個包含開放內容的單元,不過 預設情況 下,所有單元都是私有的。
當您還在創建課程的過程中,您有四種方式來觀看您在 edX 或 Edge 的課程或是怎樣呈現:
- 在 Studio 中
註解
您在 Studio 中看您課程的方式與學生在 edX 或 Edge 上看您課程的方式不一樣,因為您會看到所有的章節內容,不論它們的釋出時間為何時。
在 edX 或 Edge 上的預覽模式
任何被設定為私有的內容只能在預覽模式看到。
以教師身份在 edX 或 Edge 上預覽
當您以教師角度觀看內容時,您會看到 教師 標籤在畫面的上方。
以學生身份在 edX 或 Edge 上預覽
小節檢視¶
您也可以檢視各個小節的內容。在這個檢視模式下,您可以看到小節和小節中的單元名稱。 您可也看到其所屬章節開啟評分與否;如果評分機制已開啟,您可以看到小節中的作業類別。 您也可以看到個別的單元是設定為公開或私有。 私有單元會在單元名稱旁顯示淺灰色的 “私有” 文字來提示您,所有未顯示的單元則為公開。
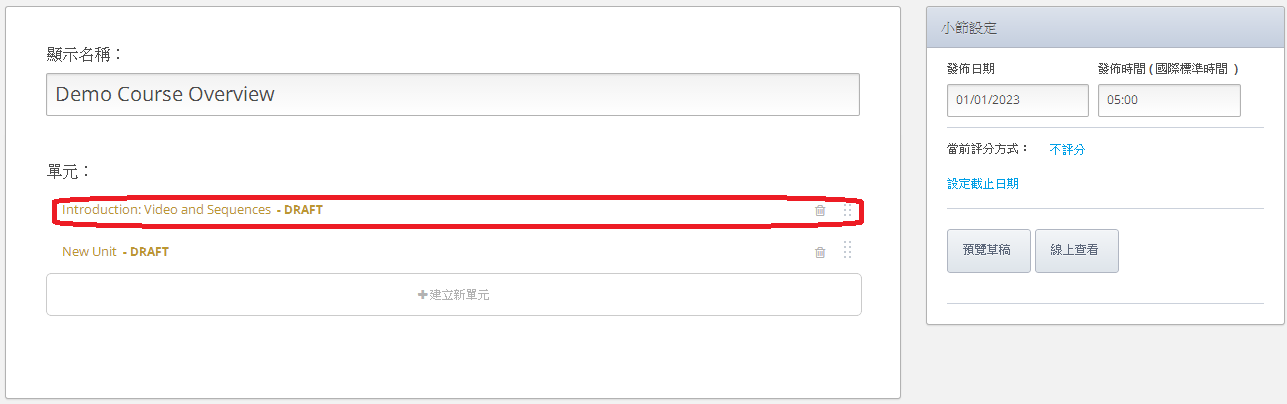
單元檢視¶
當您想要在您的課程中看到實際的文字、問題或其他內容,您可以開啟一個個別單元,您就可以看到單元中的所有組件。 不論它設定為公開或私有狀態,以及不論它的釋出日期過了沒,您都可以看到這些內容。
接下來的例子顯示出在 Studio 檢視模式 下觀看 “What Does an edX Course Look Like?” 小節中兩個單元的內容。 這個單元被設定為公開,小節的釋出日期已經過了。
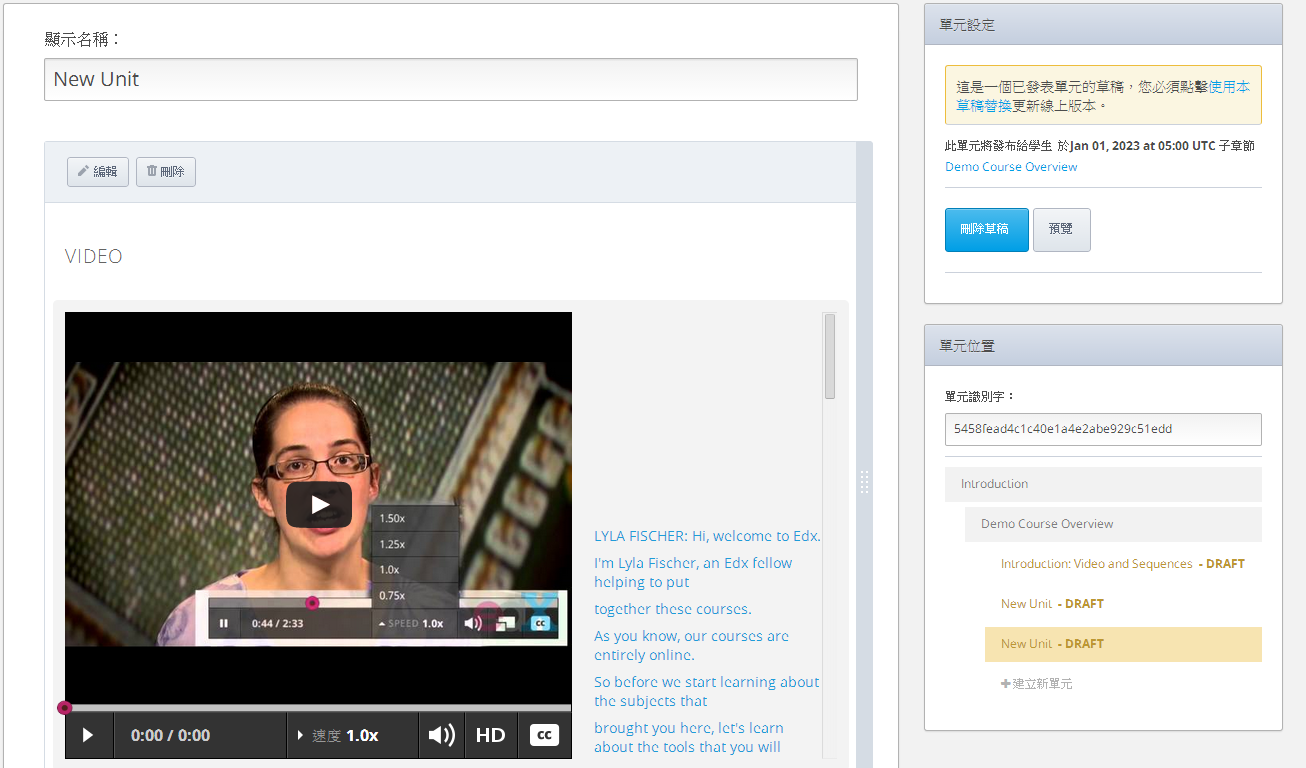
接下來的單元被設定為私人。小節的釋出日期已經過了。
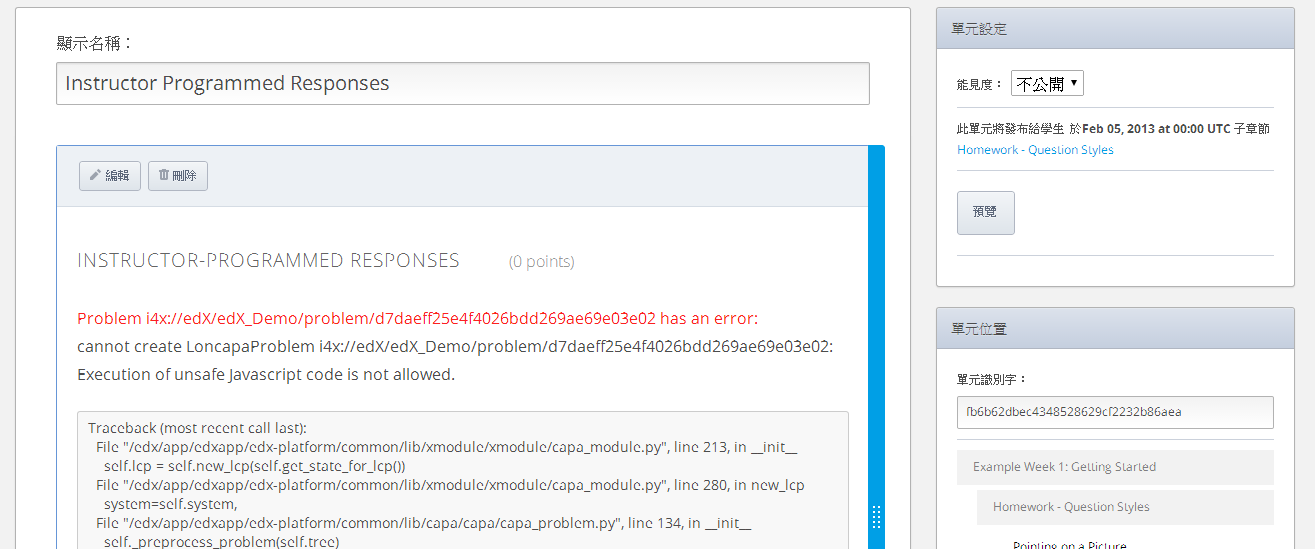
如果改變 “What Does an edX Course Look Like?” 這個小節的釋出日期為未來 (在這個例子中,為 January 1, 2099),您依然可以在 Studio 看到這兩個單元。
公開單元¶
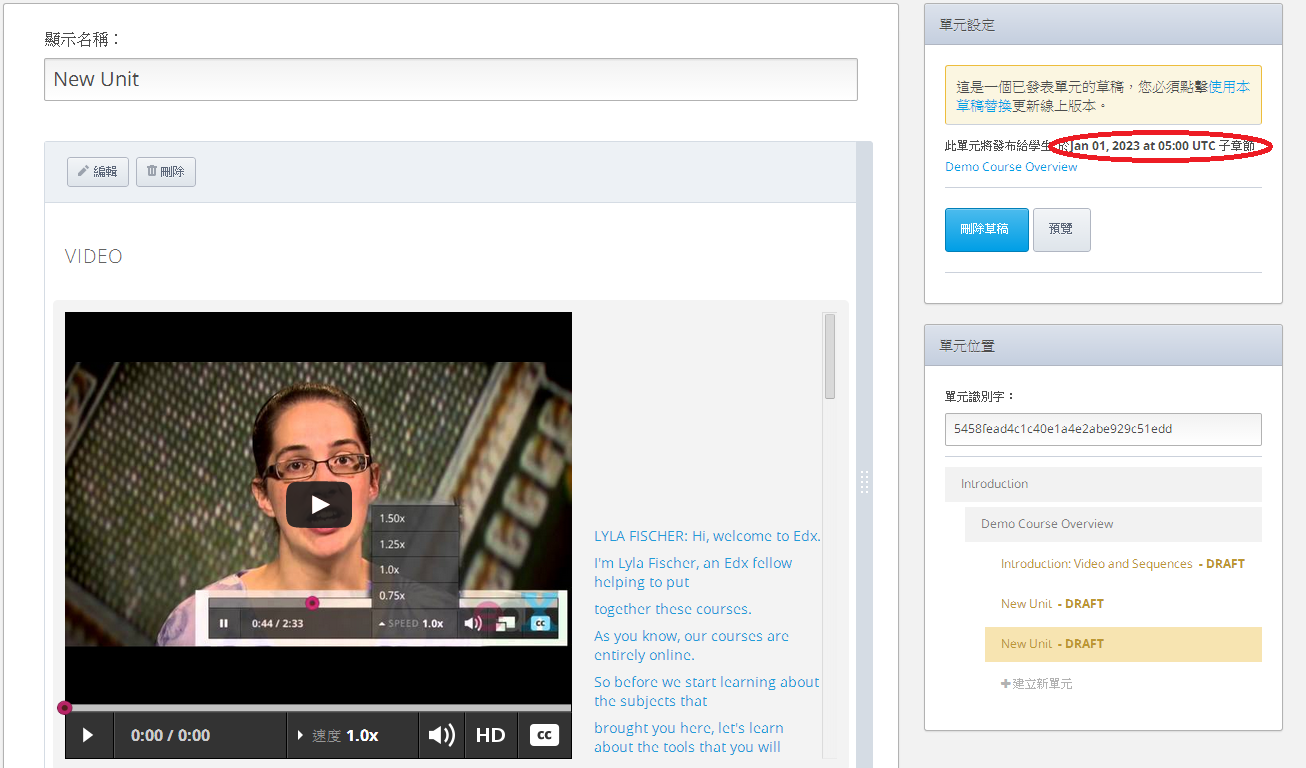
私人單元¶
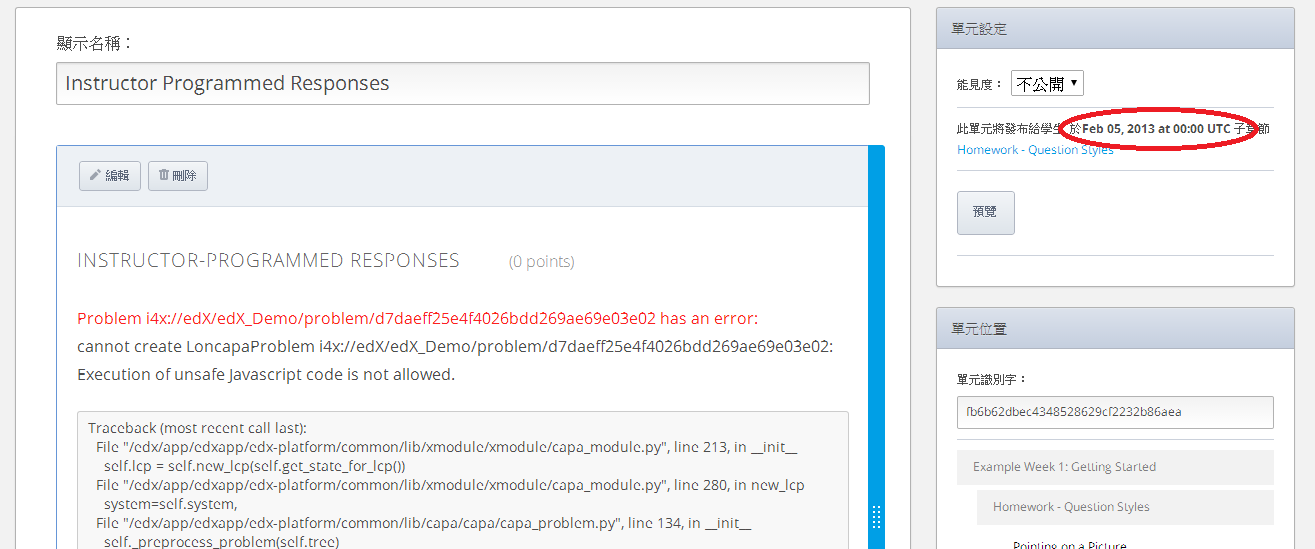
預覽模式¶
當您使用預覽模式在 edX 或 Edge 上觀看您的課程,您可以看到所有在您課程中的單元,不論他們是否設定為公開或私有,亦不論釋出日期是否已經過了。
使用預覽模式是唯一可以看到已經設定為私人內容的方式。
您有兩種方式進入預覽模式。
- 在任何小節頁面,點擊 檢視草稿 。
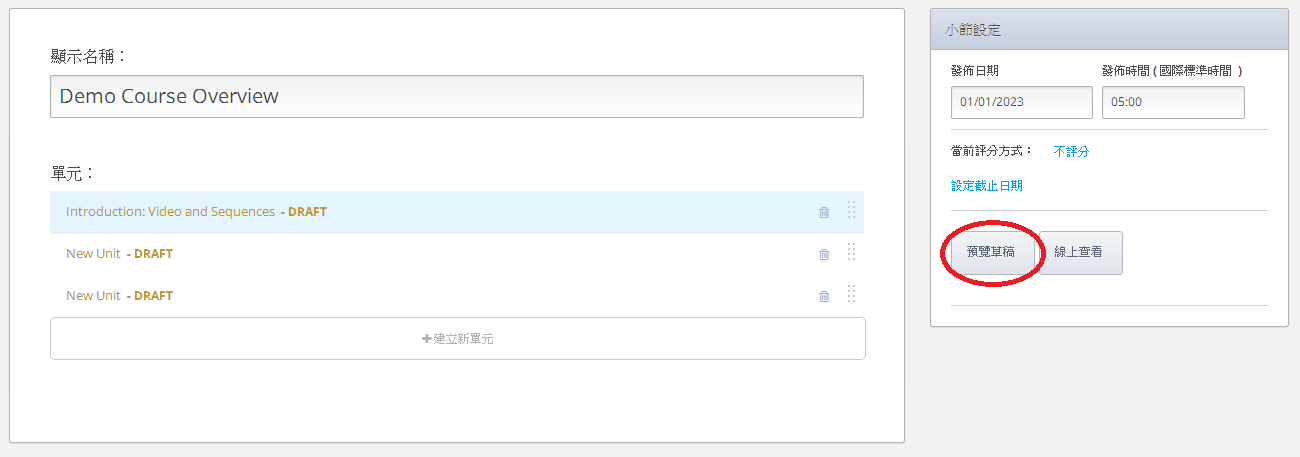
- 在任何單元頁面,點擊 預覽 。
接下來的例子是單元被設定為公開那個頁面的 預覽 按鈕。
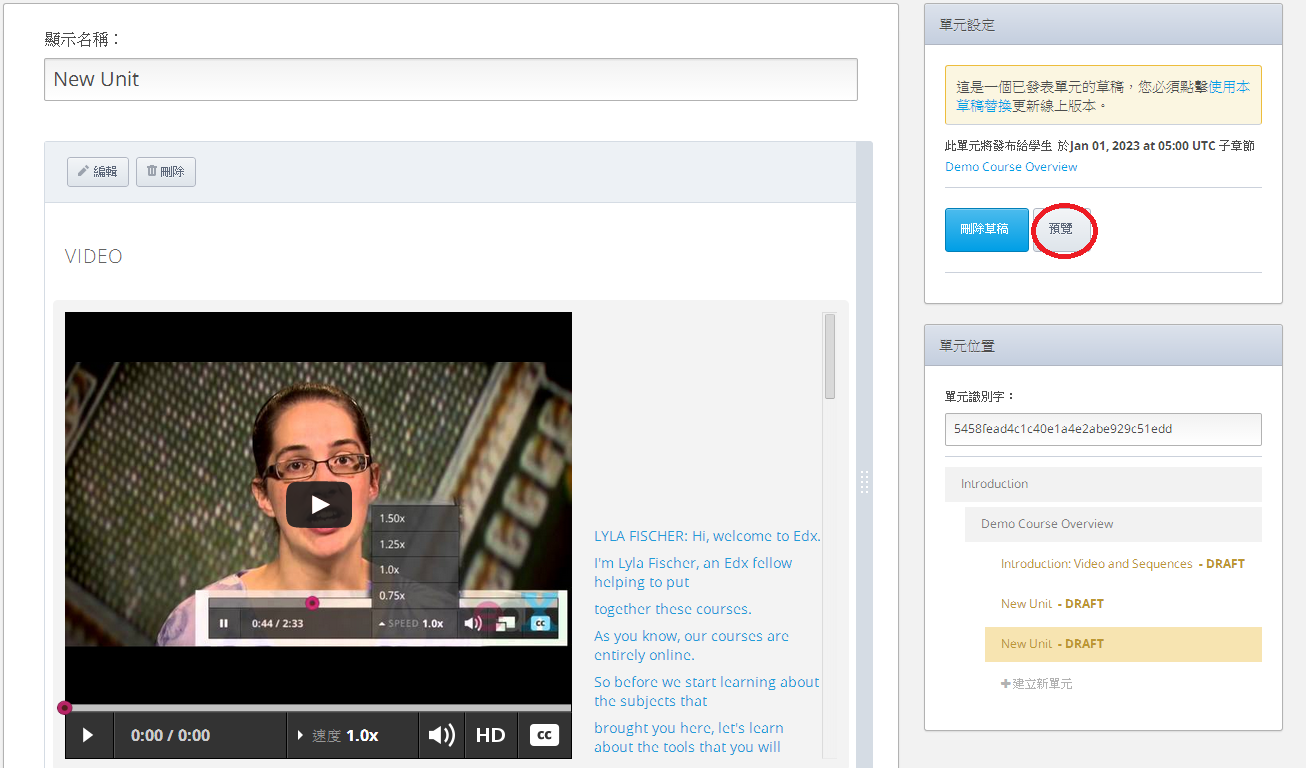
接下來的例子是單元被設定為私人那個頁面的 預覽 按鈕。
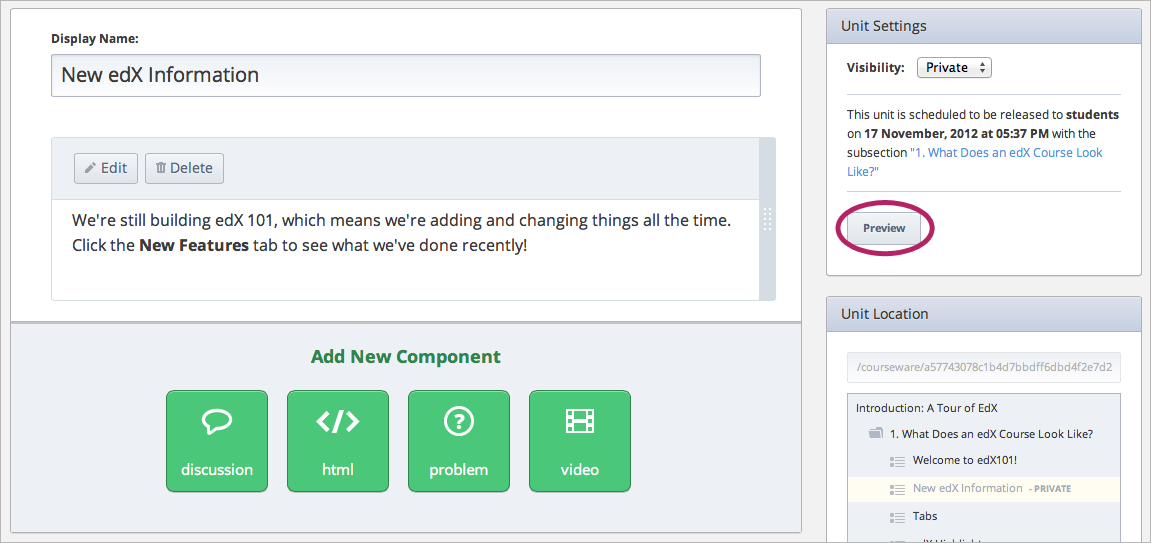
案例A¶
接下來的案例是在預覽模式下第一個單元 “What Does an edX Course Look Like?” 的小節。
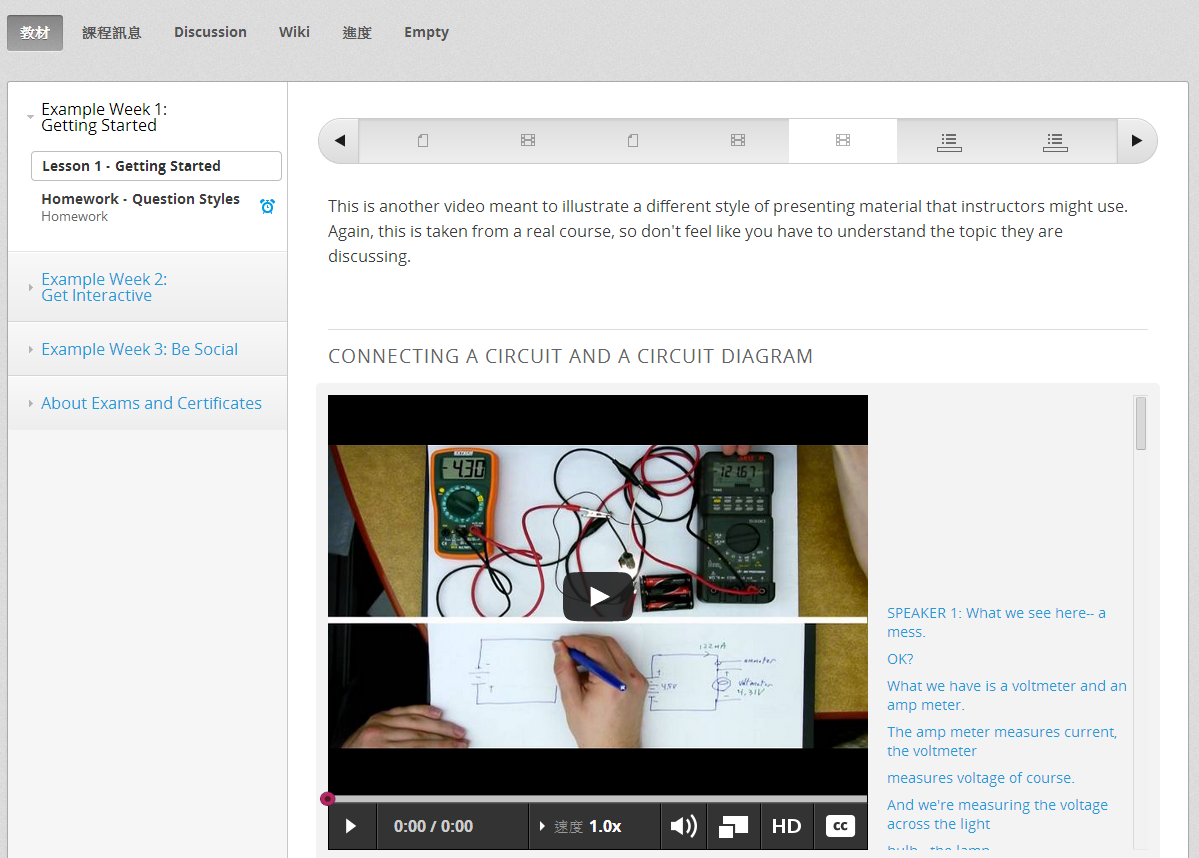
請記得小節的釋出日期是過去的日期。 然而,即使您改變 “What Does an edX Course Look Like?” 小節的釋出日期為未來, 您依然可以在預覽中看到這兩個單元。
在 “What Does an edX Course Look Like?” 小節中,單元 1 (“Welcome to edX 101”) 被設定為公開,以及單元 2 (“New edX Information”) 被設定為私有。 這兩個單元都顯示在畫面上方的課程導覽色帶上。
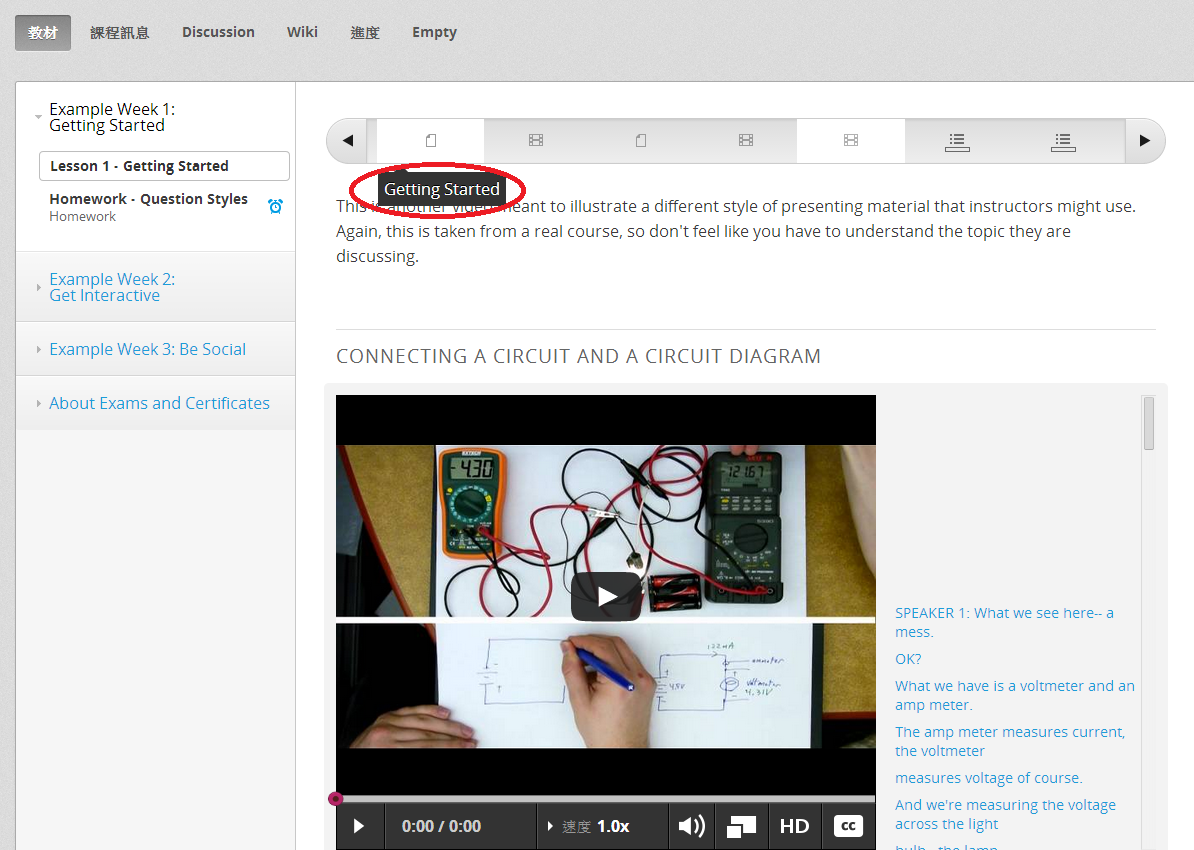
當您在單元導覽列點擊單元 2,您就會看到在單元 2 中的內容:
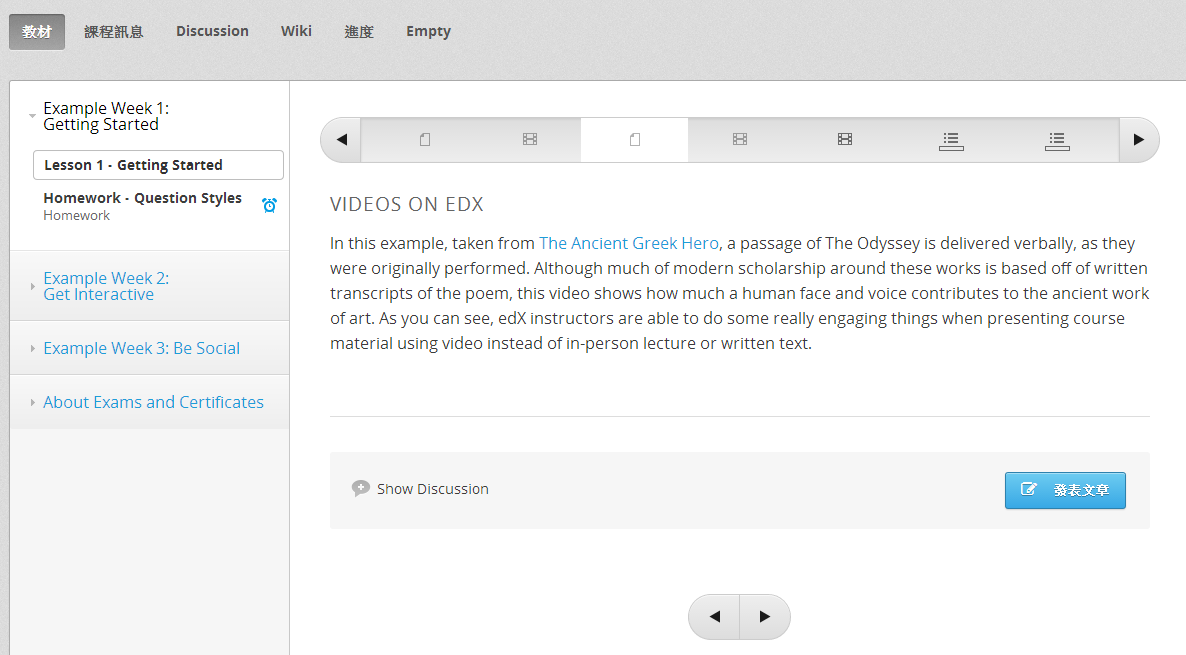
以教師身份在 edX 或 Edge 上預覽
以教師身份在 edX 或 Edge 上預覽時:
- 您會看到您課程中所有您已設為公開的單元。
- 釋出日期不重要。
您沒有看到設為私人的單元。
另外,在 edX 或 Edge 頁面上方,您可以看到 教師 標籤。
以教師的角度觀看您在 edX 或 Edge 上的課程,點擊 線上檢視 。 這個 線上檢視 按鈕一共有三個地方可以點選。
課程內容頁面:
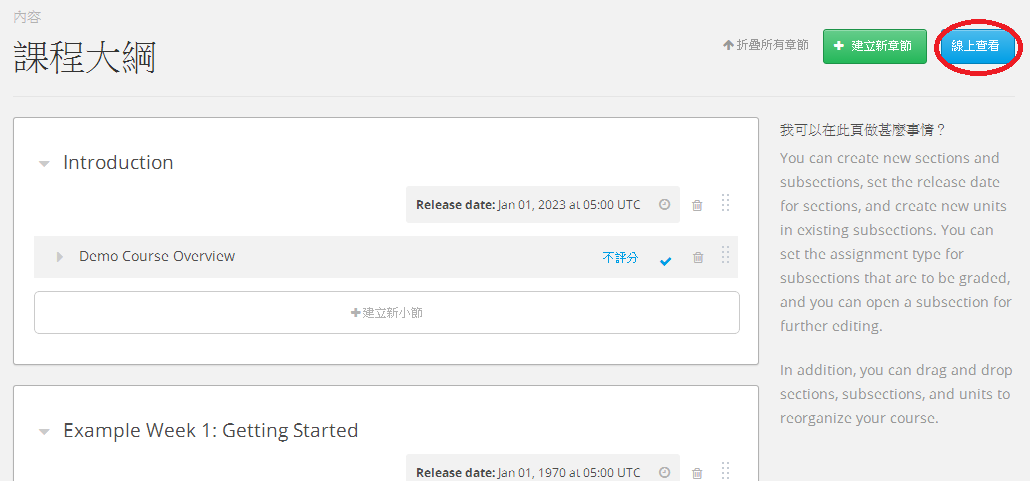
任何小節頁面:
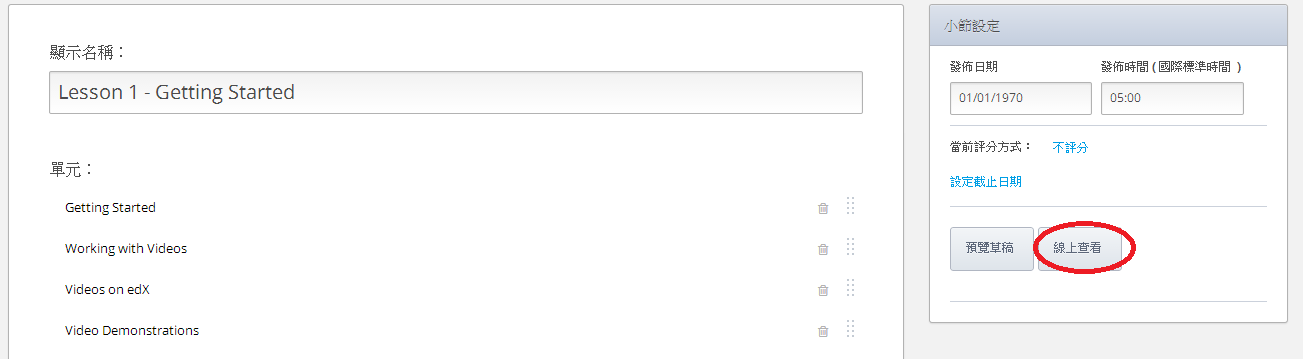
公開單元頁面:
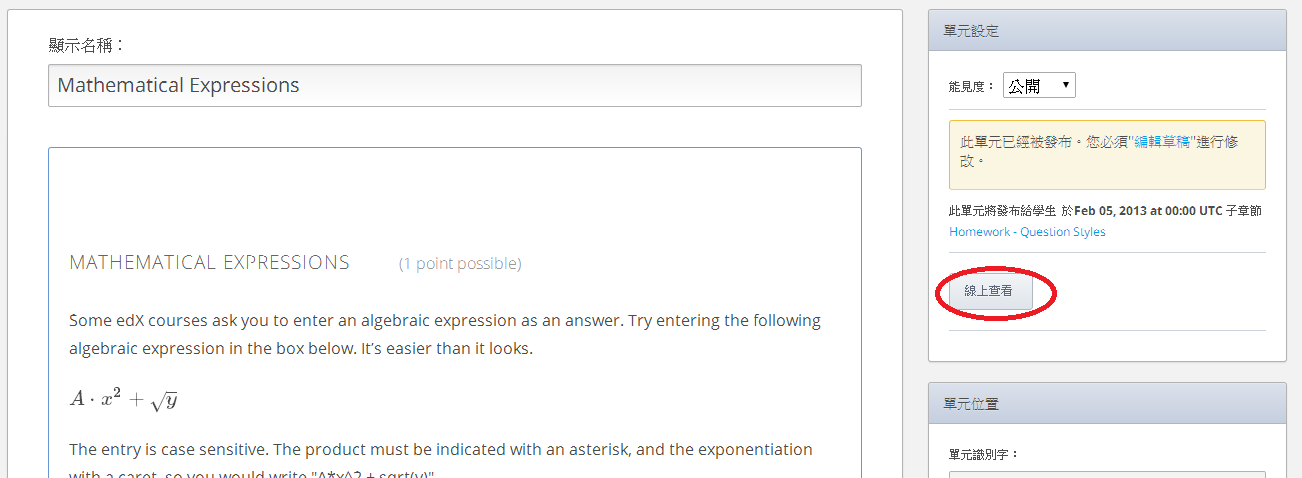
案例B¶
接下來的案例是如果您以教師的身份在 edX 或 Edge 上正在觀看 “What Does an edX Course Look Like?” 小節的第一個單元。 注意 教師 分頁顯示在頁面的上方。

“What Does an edX Course Look Like?” 小節的釋出日期被設定為 January 1, 2099,但是您依然可以以教師的身份在 edX 或 Edge 上看到這個單元。
另一方面,請記得單元 1 被設定為公開,單元 2 被設定為私人。 單元 2 並不是顯示在畫面上方的單元導覽列上,取而代之的是在下一個公開單元的 分頁 上顯示。
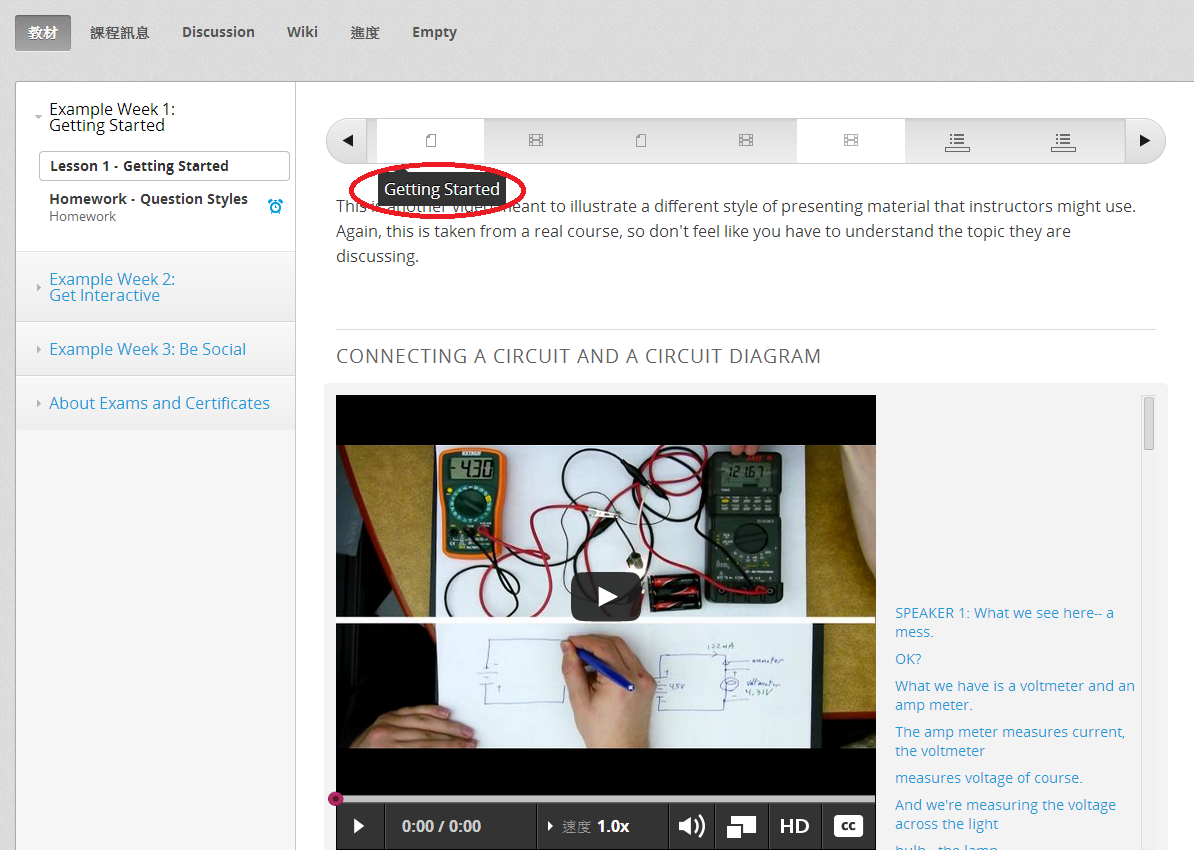
以學生身份在 edX 或 Edge 上預覽
當以學生身份在 edX 或 Edge 上預覽您的課程,您只能夠在滿足三個發佈條件的狀態下下看到教材:
- 當開課日期已過。
- 章節和小節的釋出日期已過。
- 這個包含教材的單元被設定為公開。
您可以使用這個檢視模式確保教材不是過早顯示在您的課程中。
為了以學生的角度來觀看課程,在 edX 和 Edge 上以未與您的課程團隊的相關的電子郵件地址來設定好一個測試帳號,之後進入您的課程網址並且註冊您的課程。
案例C¶
接下來的案例是如果您以學生的身份在 edX 或 Edge 上正在觀看 “What Does an edX Course Look Like?” 小節的第一個單元。 注意 教師 分頁不是顯示在頁面的上方。
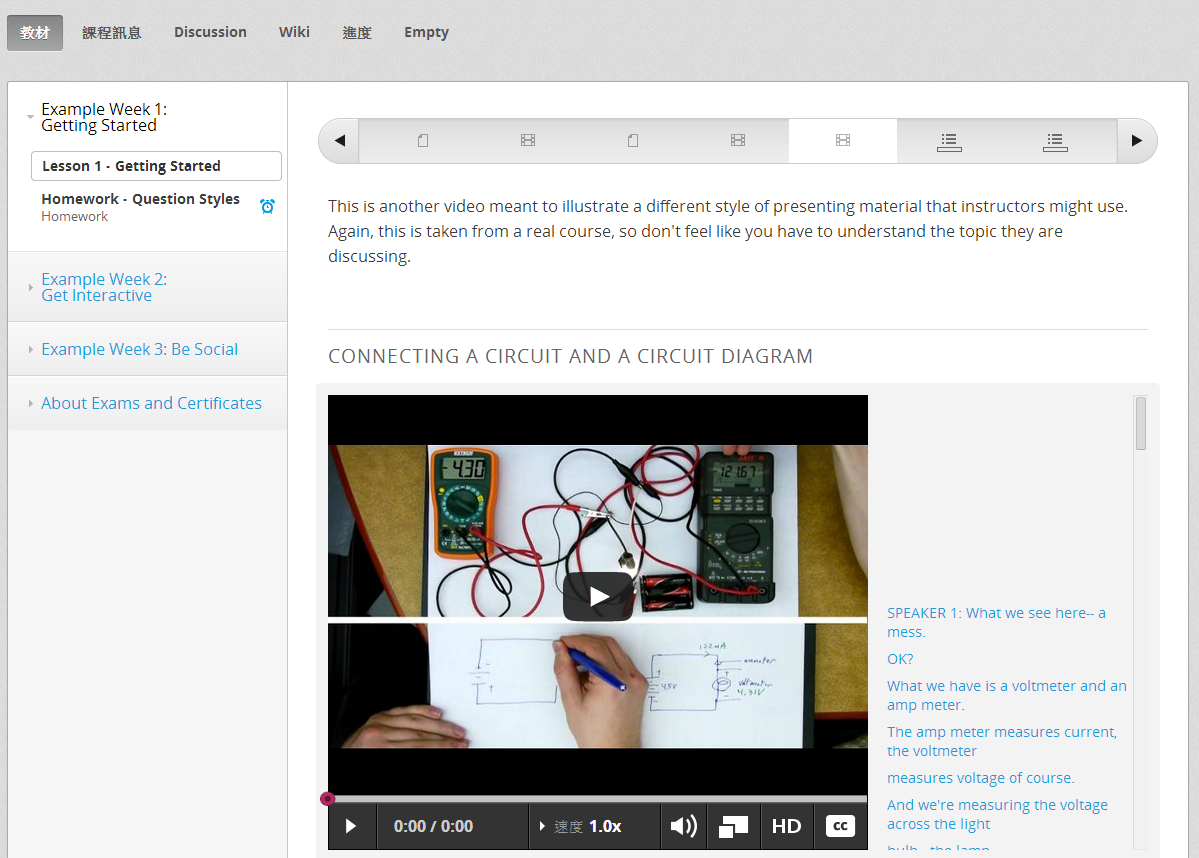
請記得單元 1 被設定為公開,以及單元 2 被設定為私人。 單元 2 並不是顯示在畫面上方的單元導覽列上,取而代之的是在下一個公開單元的 分頁 上顯示。
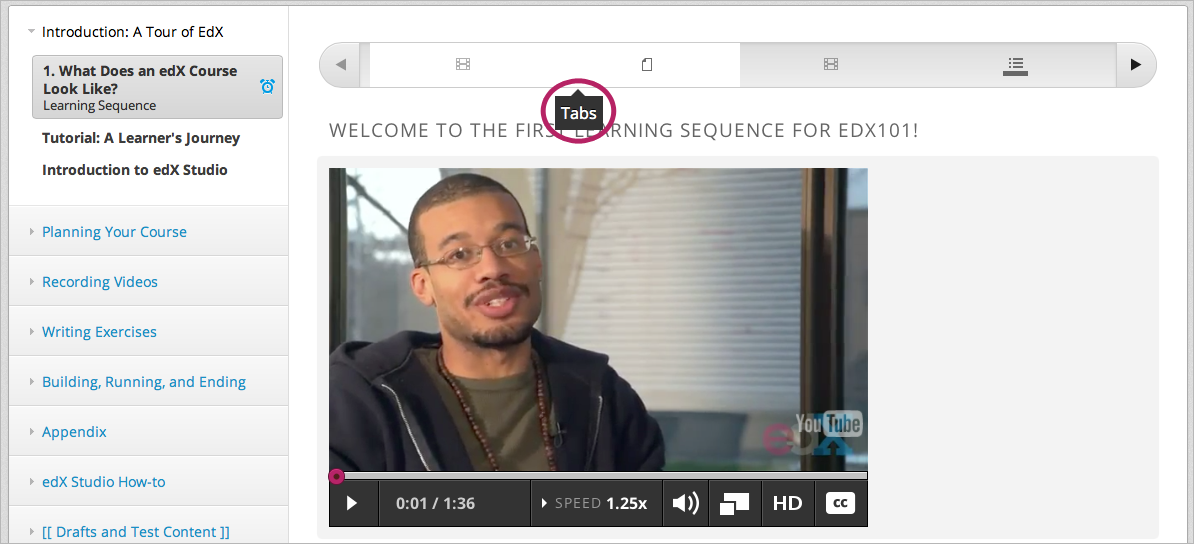
如果您改變小節的釋出日期為未來 (像是 January 1, 2099) ,學生就不能看到它。
如果您將單元設定為私人,學生就不能看到它。
